High Resolution Icons for Google Chrome
I’ve been using Google Chrome as my default browser for quite a few months, I still use Firefox for Web Development but for general browsing you really can’t beat the speed of Chrome. One of my favourite Chrome features is the ‘Create application shortcuts…’ function. Creating an application shortcut essentially adds an icon to your desktop, Chrome will then run the web application like it is a free-standing desktop application (you still need to be connected to the internet unless it uses some form of offline storage).
If you are a Gmail user I highly recommend creating an application shortcut to see this function in action. One thing you will notice when you create the shortcut with Gmail is it uses a high resolution icon. If you create a shortcut using a standard website, by default the favicon.ico is used. As the favicon is limited to 16 by 16 resolution it will look very ugly blown up on your desktop.
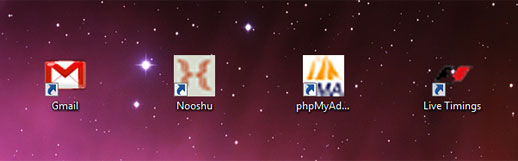
The image above really illustrates the difference between a 16 x 16 icon and a high resolution version. Now of course you could just change the icon in the Windows properties…. but that’s boring. Why not offer your users a high resolution image along with the standard favicon? It really is very simple:
1
2
<link rel="icon" href="/icon_32x32.png" sizes="32x32" />
<link rel="icon" href="/icon_48x48.png" sizes="48x48" />
Simply place this code in your head tag of your web application and link to the corresponding icons. Now when your user creates an application shortcut they will have a nice high resolution icon on their desktop.
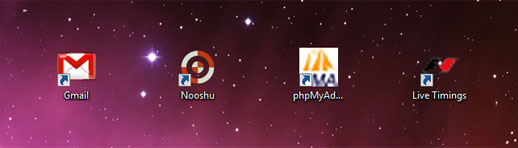
I’ve added a high resolution icon for my blog administration, now if only F1 live timings would do the same. For those of you who want to add a high resolution icon to your WordPress blog add the following code to your functions.php:
1
2
3
4
5
6
function wp_hi_res_admin_icons() {
echo '<link rel="icon" href="/wp-content/themes/' . basename(dirname(__FILE__)) . '/images/icon_name_32.png" sizes="32x32" />'."\n";
echo '<link rel="icon" href="/wp-content/themes/' . basename(dirname(__FILE__)) . '/images/icon_name_48.png" sizes="48x48" />'."\n";
}
add_action('login_head', 'wp_hi_res_admin_icons');
add_action('admin_head', 'wp_hi_res_admin_icons');
This will add the icon code to your administrator login panel and dashboard; or paste the raw HTML into your header.php so all users can see the icons.
